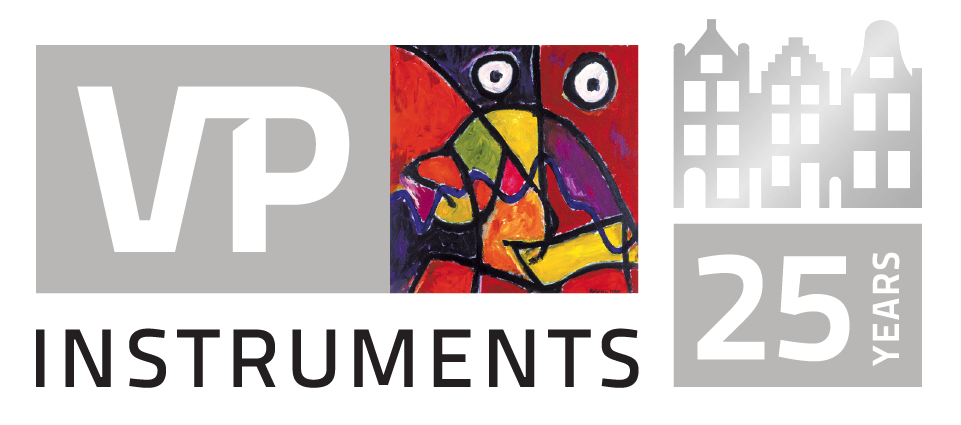VP Academy is now upgraded with Knowledge section
Thank you for visiting our VP Academy. The VP Academy has been replaced by this Knowledge chapter on our website. Here we offer you a lot more than the VP Academy. We offer you many webinars, articles, tools and trainings for you to browse through and to offer you different topics all related to measuring and monitoring of compressed air and industrial gas systems.
For video’s go here or go to the product page. Or visit our YouTube channel directly here.